This brief tutorial shows students and new users how to install the Magento eCommerce platform on Windows 10 WSL (Windows Subsystem for Linux) 2 with Nginx HTTP Server on Ubuntu 20.04 | 18.04.
Magento 2 is one of the most popular eCommerce platforms in use today to run very successful online stores. It’s an open-source platform and works great in Linux systems, including Ubuntu.
If you’re running Windows and want to use Magento, using Windows with WSL 2 might be your best option and the steps below will show you how to do that.
With WSL, you can install the full Linux operating system inside Windows. So get Windows, enable WSL, install a Linux OS and run Magento.
Back in 2017, Windows released the original WSL version. WSL 2 is an improvement over version 1 and comes with a performance boost, full system call compatibility, and built with a new architecture that delivers features that make WSL an amazing way to run a Linux environment in Windows.
If you have a machine that meets the requirements above to run WSL 2, then continue below.
To get started with running Magento on Windows with WSL, follow the steps below:
Enable WSL in Windows
To enable WSL in Windows, you will want to open a PowerShell terminal as administrator. Click on Start then begin typing PowerShell.
Next, right-click the Windows PowerShell app and choose to run as administrator.
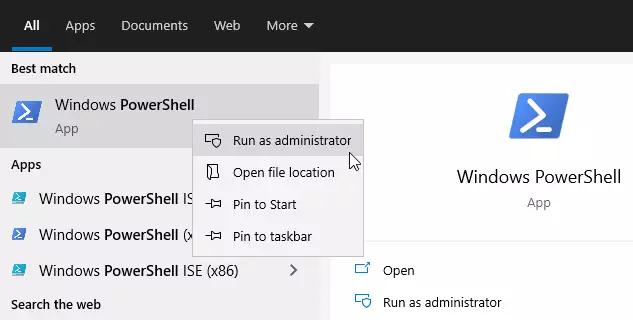
When the console opens, run the commands below:
dism.exe /online /enable-feature /featurename:Microsoft-Windows-Subsystem-Linux /all /norestart
After installing, you should get a success message similar to the lines below:
Deployment Image Servicing and Management tool Version: 10.0.19041.844 Image Version: 10.0.19042.844 Enabling feature(s) [==========================100.0%==========================] The operation completed successfully.
Enable Virtual Machine Platform
WSL 2 requires Windows 10 Virtual Machine Platform to be enabled. This is not Hyper-V. To enable the VM platform feature in Windows, run the commands below from the same PowerShell administrator’s console.
dism.exe /online /enable-feature /featurename:VirtualMachinePlatform /all /norestart
If you’re using Windows 10 version lower than 2004, then use the commands below:
Enable-WindowsOptionalFeature -Online -FeatureName VirtualMachinePlatform -NoRestart
When you’re done running the commands above, restart your computer for all the configuration changes to apply. If you don’t restart, the below command might not be recognized.
After restarting your computer, login back in and launch PowerShell as administrator. Then run the commands below to configure WSL 2 as the default version of WSL.
wsl --set-default-version 2
Install Ubuntu in Windows 10
Now that WSL 2 is installed and ready to be used, open the link below to download and install a copy of Ubuntu 20.04 from Windows store.
Get Ubuntu 20.04 LTS – Microsoft Store
Ubuntu 20.04 LTS on Windows allows you to use Ubuntu Terminal and run Ubuntu command line utilities including bash, ssh, git, apt and many more.

Click the Get button and install. After installing Ubuntu, you’ll want the option to launch Ubuntu from Windows WSL environment.
After launching Ubuntu, it should install and prompt to create your account.
Installing, this may take a few minutes.
Please create a default UNIX user account. The username does not need to match your Windows username.
For more information visit: https://aka.ms/wslusers
Enter new UNIX username: richard
New password:
Retype new password:
passwd: password updated successfully
Installation successful!
To run a command as administrator (user "root"), use "sudo <command>".
See "man sudo_root" for details.
Welcome to Ubuntu 20.04.2 LTS (GNU/Linux 4.4.0-19041-Microsoft x86_64)
* Documentation: https://help.ubuntu.com
* Management: https://landscape.canonical.com
* Support: https://ubuntu.com/advantage
System information as of Mon Apr 12 17:57:37 CDT 2021
System load: 0.52 Processes: 7
Usage of /home: unknown Users logged in: 0
Memory usage: 26% IPv4 address for eth0: 10.0.2.15
Swap usage: 0%
1 update can be installed immediately.
0 of these updates are security updates.
To see these additional updates run: apt list --upgradableThat should do it!
Some troubleshooting commands to run when you run into issues above. These run below and try to launch Ubuntu image again.
wsl --set-default-version 1 bcdedit /set hypervisorlaunchtype auto start
Now that Windows 10 WSL environment is ready, continue below to install Nginx, MariaDB, PHP and configure Magento to run.
Install Nginx HTTP Server
Magento requires a web server to function, and Nginx is one of the most popular opensource web server available today.
To install Nginx on Ubuntu, run the commands below:
sudo apt update sudo apt install nginx
After installing Nginx, the commands below can be used to stop and start Nginx services.
sudo service nginx stop sudo service nginx start
To test whether Nginx is installed and functioning, open your web browser and browse to the server’s IP address or hostname.
http://localhost

If you see the above page in your browser, then Nginx is working as expected.
Install MariaDB Server
You’ll also need a database server to run Magento. A database server is where Magento content get stored.
A true open source database server that you can use with Magento is MariaDB database server. It is fast, secure and the default server for almost all Linux servers.
To install MariaDB, run the commands below:
sudo apt install mariadb-server mariadb-client
After installing MariaDB, the commands below can be used to stop, start and enable MariaDB service to always start up when the server boots.
sudo service mysql stop sudo service mysql start
Next, run the commands below to secure the database server with a root password if you were not prompted to do so during the installation.
sudo mysql_secure_installation
When prompted, answer the questions below by following the guide.
- Enter current password for root (enter for none): Just press the Enter
- Set root password? [Y/n]: Y
- New password: Enter password
- Re-enter new password: Repeat password
- Remove anonymous users? [Y/n]: Y
- Disallow root login remotely? [Y/n]: Y
- Remove test database and access to it? [Y/n]: Y
- Reload privilege tables now? [Y/n]: Y
To verify and validate that MariaDB is installed and working, login to the database console using the commands below:
sudo mysql -u root -p
type the root password when prompted.

If you see a similar screen as shown above, then the server was successfully installed.
Install PHP and Related Modules
Magento is a PHP based application, and PHP is required to run it. Run the commands below to install PHP and related modules to support Magento.
sudo apt install php-fpm php-common php-mysql php-gmp php-curl php-intl php-mbstring php-xmlrpc php-gd php-xml php-cli php-zip php-soap php-bcmath
After installing PHP, go and configure some basic settings that may be required for Magento to function properly.
For this tutorial, PHP 7.4 was installed. Based on your environment, another version of PHP might be installed. So verify that.
sudo nano /etc/php/7.4/fpm/php.iniBelow are good settings to configure for most Magento websites.
file_uploads = On allow_url_fopen = On short_open_tag = On memory_limit = 256M cgi.fix_pathinfo = 0 upload_max_filesize = 100M max_execution_time = 360 date.timezone = America/Chicago
That should get PHP 7.4 installed with some basic settings to allow Magento to function.
After setting up PHP, the command below can be used to stop and start PHP7.4 services.
sudo service php7.4-fpm stop sudo service php7.4-fpm start
Create Magento Database
When all the servers installed above, it’s now time to begin setting up Magento environment. First, run the steps below to create a blank database for Magento to use.
Logon to MariaDB database console using the commands below:
sudo mysql -u root -p
Then create a database called magentodb
CREATE DATABASE magentodb;Next, create a database user called magentodbuser and set password
CREATE USER 'magentodbuser'@'localhost' IDENTIFIED BY 'new_password_here';
Then grant the user full access to the database.
GRANT ALL ON magentodb.* TO 'magentodbuser'@'localhost' WITH GRANT OPTION;
Finally, save your changes and exit.
FLUSH PRIVILEGES; EXIT;
Download Magento
At this point, Magento is ready to be downloaded and installed. Use the commands below to download the latest version of Magento.
To get Magento latest release you may want to use GitHub repository… Install Composer, Curl and other dependencies to get started…
sudo apt install curl git curl -sS https://getcomposer.org/installer | sudo php -- --install-dir=/usr/local/bin --filename=composer
When prompted, enter your authentication keys. Your public key is your username; your private key is your password…. ( https://marketplace.magento.com/customer/accessKeys/ )

You’ll have to register for an account to create the key above.
After installing curl and Composer above, change into the Nginx root directory and download Magento packages from GitHub… Always replace the branch number with the latest branch.
To view Magento releases, see this page.
cd /var/www/ sudo composer create-project --repository=https://repo.magento.com/ magento/project-community-edition magento
Copy and paste the authentication key… (Your public key is your username; your private key is your password)
Output:
Authentication required (repo.magento.com):
Username: 234f2343435d190983j0ew8u3220
Password:
Do you want to store credentials for repo.magento.com in /opt/magento/.config/composer/auth.json ? [Yn] YAfter downloading Magento packages, run the commands below to install Magento with the following options:
cd /var/www/magento sudo bin/magento setup:install --base-url=http://example.com/ --db-host=localhost --db-name=magentodb --db-user=magentodbuser --db-password=db_user_password_here --admin-firstname=Super --admin-lastname=Admin --admin-email=admin@example.com --admin-user=admin --admin-password=admin123 --language=en_US --currency=USD --timezone=America/Chicago --use-rewrites=1
- The Magento software is installed in the root directory on localhost…. Admin is admin; therefore: Your storefront URL is http://exmaple.com
- The database server is on the same localhost as the webserver….
- The database name is magentodb, and the magentodbuser and password is db_user_password_here
- Uses server rewrites
- The Magento administrator has the following properties:
- First and last name are: Admin User
- Username is: admin
- and the password is admin123
- E-mail address is: admin@example.com
- Default language is: (U.S. English)
- Default currency is: U.S. dollars
- Default time zone is: U.S. Central (America/Chicago)
Elasticsearch is now enabled with Magento packages. If you’re not using it and you run into trouble after running the commands above, use this line to disable Elasticsearch module.
sudo php bin/magento module:disable {Magento_Elasticsearch,Magento_InventoryElasticsearch,Magento_Elasticsearch6,Magento_Elasticsearch7}If you want to run Magento with Elasticsearch instead, read this post.
After that, run the commands below to set the correct permissions for Magento 2 to function.
Then run command below to allow www-data user to own the Magento directory.
sudo chown -R www-data:www-data /var/www/magento/ sudo chmod -R 755 /var/www/magento/
Configure Nginx VirtualHost
Below is where you configure Nginx VirtualHost file for the Magento site you’re creating. This file defines how client requests are handled and processed.
Run the commands below to create a new VirtualHost file called Magento in the /etc/nginx/sites-available/ directory.
sudo nano /etc/nginx/sites-available/magento
A very good configuration settings for most Magento site on Nginx server is below. This configuration should work great.
Copy the content below and save into the file created above.
upstream fastcgi_backend {
server unix:/run/php/php7.4-fpm.sock;
}
server {
listen 80;
listen [::]:80;
server_name example.com www.example.com;
index index.php;
set $MAGE_ROOT /var/www/magento;
set $MAGE_MODE production;
access_log /var/log/nginx/example.com-access.log;
error_log /var/log/nginx/example.com-error.log;
include /var/www/magento/nginx.conf.sample;
}Save the file and exit.
After saving the file above, run the commands below to enable the new site, then restart Nginx server.
sudo ln -s /etc/nginx/sites-available/magento /etc/nginx/sites-enabled/ sudo service nginx restart
At this stage, Magento is ready and can be launched by going to the server’s IP or hostname.
https://example.com
That should bring up Magento home page.

Login with account above and you’re done.
That’s it!



No comments:
Post a Comment